Ce o nou
ProfiCAD 12.4.4
3. 4. 2024Grile
Grilele facilitează orientarea în desen și îmbunătățesc acuratețea plasării elementelor grafice.
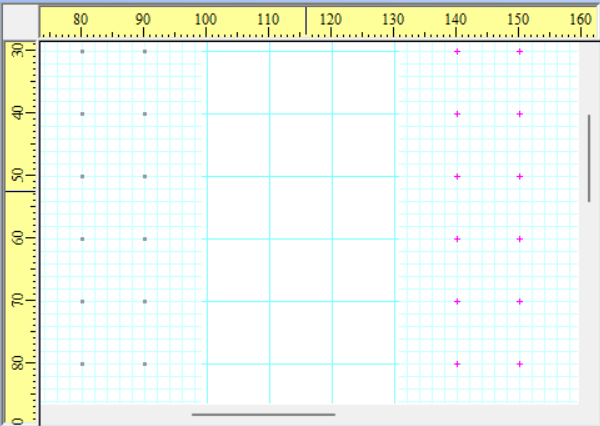
Grila Principală
Grila principală este setată la un spațiu de 1 cm sau 1", în funcție de unitățile selectate în setările programului sub "Altele".
Folosind comanda "Vizualizează - Schimbă Grila Principală" din meniu sau apăsând tasta "M", puteți selecta unul dintre cele trei tipuri de grilă: cu linii, cu cruci, cu puncte, sau să dezactivați complet grila.
Grila de Ancorare
Grila de ancorare, accesibilă prin "Vizualizează - Afișează Grila de Ancorare" din meniu, are spațieri care corespund setărilor actuale ale modului de ancorare. Această caracteristică permite utilizatorilor să planifice eficient plasarea elementelor grafice și previne utilizarea accidentală a setărilor incorecte de ancorare.
Culorile Grilelor
Un dublu clic pe spațiul de lucru al desenului deschide panoul "Proprietăți", unde culorile tuturor tipurilor de grile pot fi ajustate. Această opțiune permite utilizatorilor să personalizeze aspectul grilelor pentru o distincție vizuală mai bună.
ProfiCAD 12.4.2
7. 2. 2024Arhivare
De fiecare dată când salvați un desen, programul salvează o altă copie a desenului într-un director special. Data și ora salvării sunt adăugate la numele copiei salvate. Acest lucru vă permite să reveniți la orice versiune anterioară a desenului la o dată ulterioară.
Cum să configurați arhivarea
Accesați fila Backup din setările programului (meniul Fișier - Setări... sau tasta F12):
Utilizați caseta Arhivă pentru a activa/dezactiva copia de siguranță a datelor.
Utilizați butonul Schimbă de sub câmpul Director Arhivare pentru a selecta directorul în care se vor salva copiile arhivate ale desenelor.
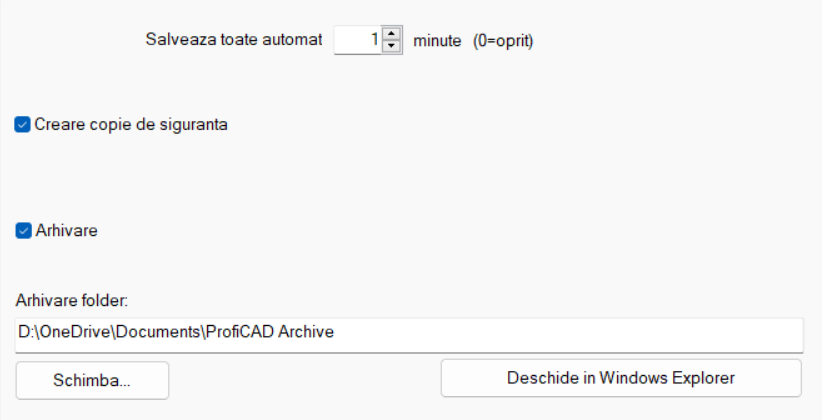
Alegeți un director care este partajat prin servicii online precum Dropbox, OneDrive, Google Drive și altele. Astfel, veți avea și o copie de siguranță a datelor în caz de defect al hard disk-ului.
Cum să restaurați un desen din arhivă
Utilizați comanda Fișier - Restaurare din arhivă pentru a afișa o casetă de dialog cu o listă de versiuni arhivate. Selectați versiunea pe care doriți să o restaurați și apăsați pe butonul OK.
Dacă nu a fost creată încă o copie de arhivă pentru desen, va apărea mesajul "Nu există arhivă disponibilă pentru acest document".
Cum să ștergeți copiile arhivate inutile
În setările programului (meniul Fișier - Setări... sau apăsați tasta F12), pe fila Backup, apăsați butonul Deschide în Explorator. Se va afișa Explorer-ul Windows. Selectați copiile de siguranță pe care nu le mai aveți nevoie și apăsați tasta Șterge de pe tastatură.
Jurnalizare
Programul înregistrează și trimite mesaje de eroare care pot apărea în timpul utilizării programului dezvoltatorilor programului. Domeniul informațiilor trimise este limitat la problemele tehnice din codul sursă al programului și nu include informații personale sau date create de dvs.
Puteți dezactiva această funcție în setările programului (meniul Fișier - Setă
ProfiCAD 12.3.2
31. 10. 2023Blocuri de simboluri
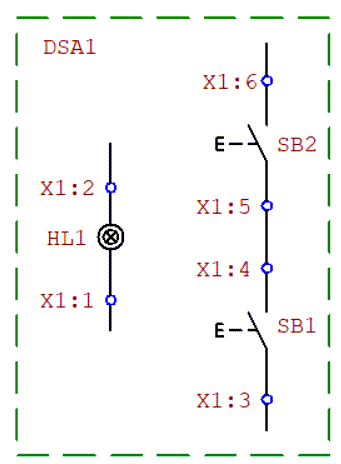
Simbolurile corelate pot fi combinate în blocuri. Blocurile de simboluri sunt delimitate de un dreptunghi care are propria etichetă (referință).
Referința blocului este afișată în rapoartele tipărite (lista de materiale, lista de conexiuni, etc.) în formatul "referință bloc - referință simbol". Exemplu: simbolul HL1 în blocul DSA1 este afișat ca DSA1-HL1.
Pentru a crea un bloc:
- Desenați un dreptunghi în jurul grupului de simboluri.
- În panoul Proprietăți, introduceți referința blocului.
Blocul poate fi eliminat prin ștergerea dreptunghiului.
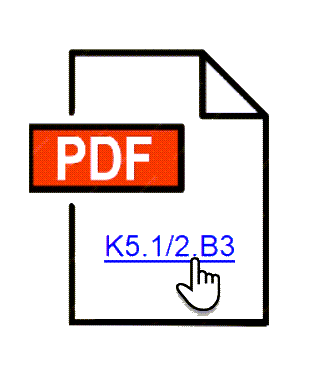
Referințe încrucișate în PDF
Când exportați un desen în format PDF, referințele încrucișate sunt de asemenea păstrate.
ProfiCAD 12.2.7
19. 9. 2023Preluare nume conexiune
O nouă conexiune care este adăugată la o conexiune existentă îi poate prelua denumirea. Această opțiune poate fi activată în setările programului - Conexiuni - Conexiunea nouă preia numele conexiunii la care este atașată.
Vizualizator ProfiCAD pentru Android
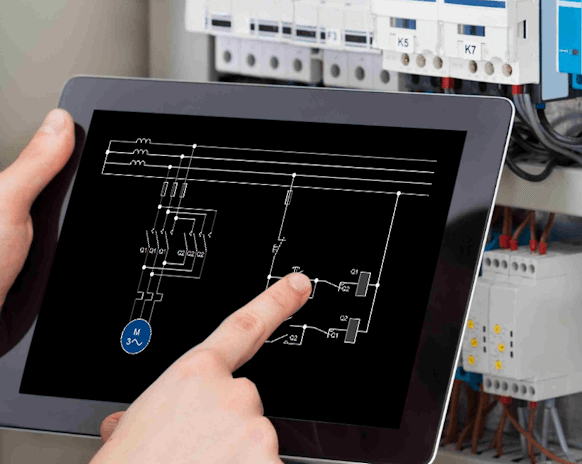
Noua versiune 1.9 aduce redare fină, modul întunecat și diverse alte îmbunătățiri.
ProfiCAD 12.2.5
25. 7. 2023Panou Favorite:
Panoul „Favorite” reprezintă vizual simboluri și este poziționat deasupra zonei de desen pentru acces ușor.
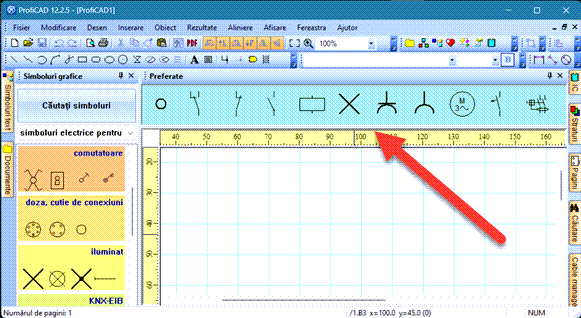
Pentru a adăuga un simbol în panoul Favorite:
Selectați un simbol din paleta grafică sau din caseta de dialog „Căutare simboluri” și alegeți opțiunea de meniu „Adăugare la favorite”.
Pentru a elimina un simbol din panoul Favorite:
Faceți clic pe simbol și apăsați tasta "Delete" de pe tastatură.
Desenarea marginilor:
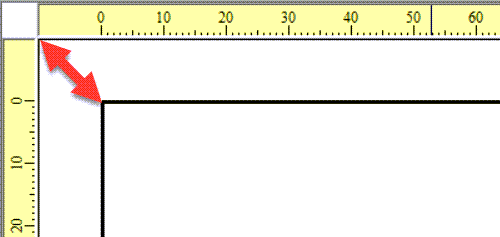
În setările programului, în fila „Control”, veți găsi opțiunea „Marginile desenului”, care determină distanța dintre marginile desenului și marginea ferestrei.
Culoarea simbolurilor cablurilor:
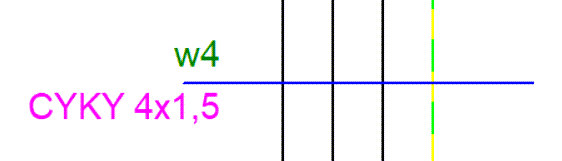
Simbolurile cablurilor pot fi personalizate cu alte culori decât negru. În setările programului, în fila „Fire”, veți găsi opțiunea „Culoarea simbolurilor de cablu”.
30. 4. 2023
ProfiCAD 12.2.4
corecții minore
28. 3. 2023
ProfiCAD 12.2.3
Renumerotarea terminalelor
Comanda meniului Modifikare - Renumerotarea terminalelor afișează o casetă de dialog care afișează toate terminalele proiectului.
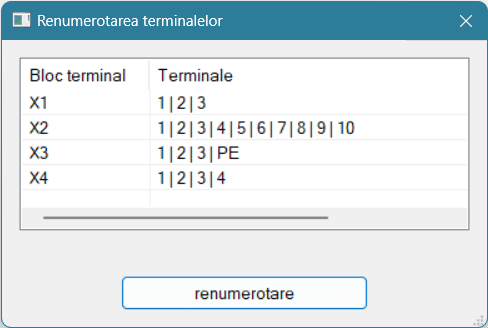
Cu butonul de renumerotare acum puteți renumerota toate terminalele din proiect.
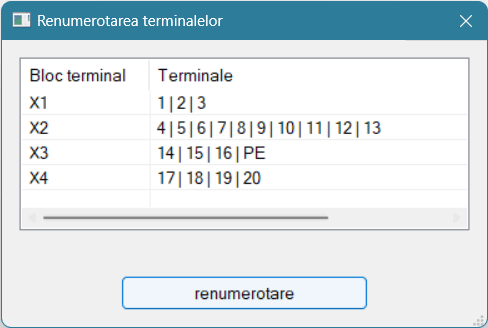
Schița blocurilor terminale
Un nou videoclip este disponibil:
21. 2. 2023
ProfiCAD 12.2.1
Blocuri terminale
Numerotarea bornelor poate începe cu orice număr. Acest lucru face posibil ca fiecare terminal din desen să aibă un număr unic.
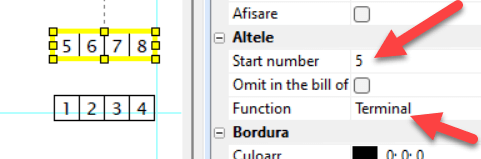
Setări ale benzilor de borne
Selectați terminalul și introduceți proprietatea Start number în grupul Altele din panoul Properties. Pornind de la acest număr, terminalele individuale ale bornei vor fi numerotate în ordine crescătoare.
Poziția blocului de titlu
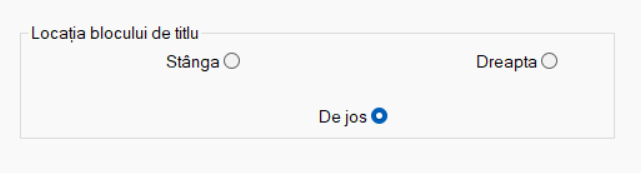
În format landscape, blocul de titlu poate fi plasat pe marginea stângă, inferioară sau dreaptă a desenului.
11/22/2022
ProfiCAD 12.1
Rectanglurile și elipsele pot fi rotite.
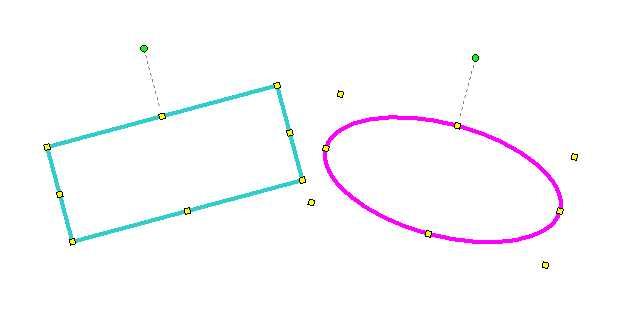
11/3/2022
ProfiCAD 12.0.2
corecții minore
10/25/2022
ProfiCAD 12.0.1
Unități imperiale
În setările programului: F12 - Sistem - Alte puteți selecta ce unități de măsură să afișați:
- a) Metrice
- b) Imperial (numere zecimale)
- c) Imperial (fracții)
Dacă este setată scala paginii, coordonatele obiectelor pot fi introduse sub forma unitate de număr sau unitate de fracție de număr în panoul Proprietăți.
De exemplu:
- 5 cm
- 11,9 mm
- 5.41"
- 1 3/8"
Editor de simboluri
În editorul de simboluri, coordonatele obiectului sunt date în zecimi de milimetru. Acest lucru este convenabil, deoarece valorile pot fi modificate cu ajutorul rotiței mouse-ului. Dacă doriți să introduceți coordonatele cu unități (de exemplu, "5 cm"), apăsați F12 în editorul de simboluri, selectați Symbol și bifați caseta Use units in the Properties panel.
Snap
Snap poate fi introdus în unități metrice sau imperiale, de exemplu, 4 mm, 0,5", 1/2", etc.
Simbolurile panoului în mod grafic
În acest panou, fiecare simbol își afișează numele sub simbol. Cu ajutorul cursorului din partea de sus a ferestrei, puteți modifica dimensiunea previzualizării simbolurilor.
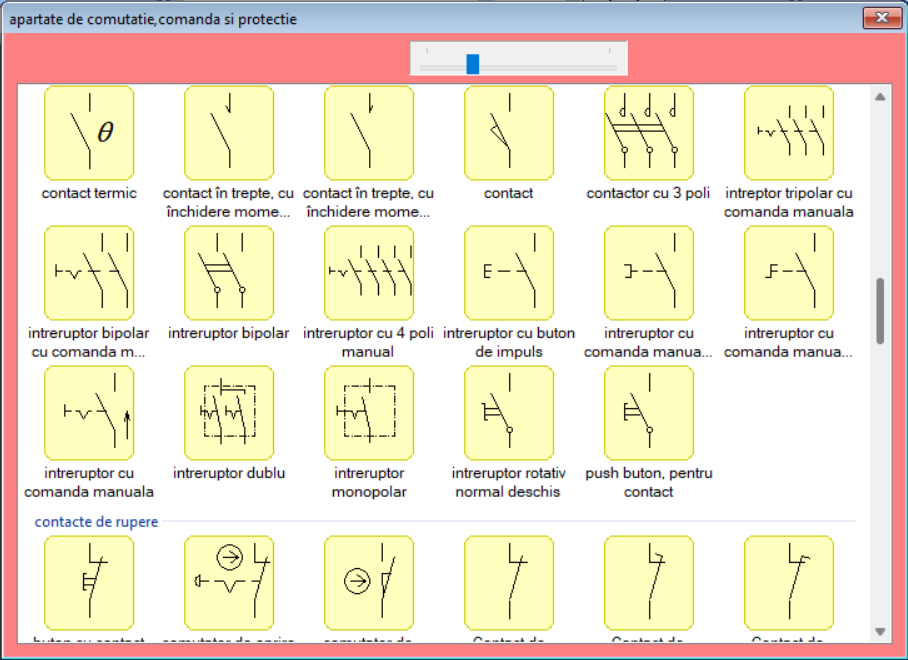
Arc definit de trei puncte
Pentru a începe desenarea arcului, utilizați comanda de meniu Draw - Arc definit de 3 puncte sau această pictogramă: ![]() .
.
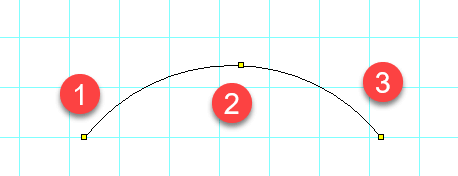
Primul clic al mouse-ului definește punctul de început
Pentru a termina desenarea arcurilor, apăsați tasta Esc.
Vechiul mod de a desena un arc de cerc a fost redenumit Arc inscripționat, deoarece acest arc de cerc este definit de un dreptunghi și de două puncte: punctul de început și punctul de sfârșit. Pictograma pentru acest arc de cerc este: ![]()
Import îmbunătățit din AutoCAD
Când se importă din AutoCAD ca grafică vectorială, este posibil să se specifice dimensiunea desenului importat.
După inserarea simbolului importat în desen, deși acesta poate fi redimensionat cu ajutorul mouse-ului, este mai convenabil dacă simbolul are aproximativ dimensiunea pe care o va avea în desen.
Dimensiunea poate varia de la 3 cm (pentru simboluri mici) la 100 cm (de exemplu, pentru desenele de exemplu cu un plan de etaj extins). Puteți seta dimensiunea dorită cu ajutorul cursorului din partea de sus a ferestrei.
Opțiune nouă la renumerotarea conexiunilor.
Puteți utiliza acum opțiunea "renumerotează toate conexiunile, cu excepția celor cu litere în nume". Dacă utilizați această opțiune, conexiunile de tipul "L1", "L2", "PEN" etc. nu vor fi renumerotate.
Cum se instalează
Dacă aveți deja ProfiCAD, puteți descărca programul installer for upgrade. Puteți instala peste versiunea anterioară. Acesta este un upgrade plătit.
Dacă ați achiziționat ProfiCAD după data de 1. 1. 2022, puteți face upgrade gratuit la versiunea 12.
Cum achiziționez un upgrade?
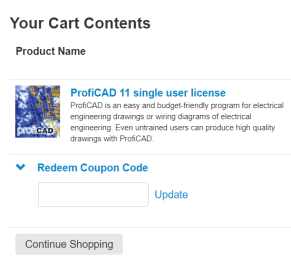
Dacă ați achiziționat o versiune anterioară a ProfiCAD, puteți face upgrade la cea mai recentă versiune cu o reducere de 50%.
Instalați noua versiune și introduceți cheia dumneavoastră de licență. Programul vă va afișa un
Dacă preferați să achiziționați actualizarea înainte de a instala versiunea 12, contactați-ne folosind formularul de contact de pe site-ul nostru. Vă vom furniza codul de reducere.
Nu ratați următoarele versiuni
Abonați-vă la newsletter. Fiecare buletin informativ conține un link de dezabonare.