Ce o nou
ProfiCAD 13.1.7
18. 7. 2025În fereastra de editare a textului puteți alege dacă tasta Enter finalizează editarea sau inserează o linie nouă (Ctrl+Enter efectuează acțiunea opusă).
ProfiCAD 13.1.4
28. 7. 2025Design Nou
Programul a fost complet reproiectat, rezultatul fiind o afișare îmbunătățită.
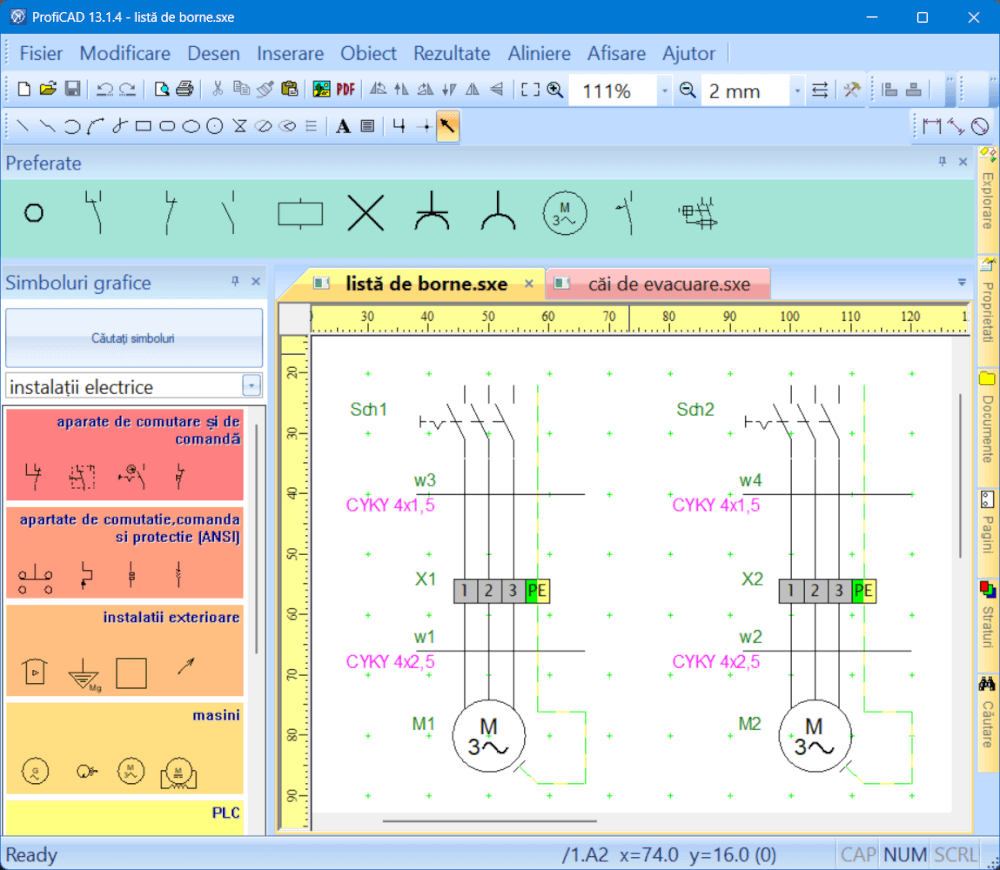
Modul Întunecat
Programul suportă modul întunecat, care este activat prin comanda de meniu "Afisare - Mod întunecat". În modul întunecat, culorile sunt afișate invers. Alte culori utilizate în desen sunt ajustate astfel încât să-și păstreze contrastul, adică culorile închise sunt transformate în culori deschise și invers.
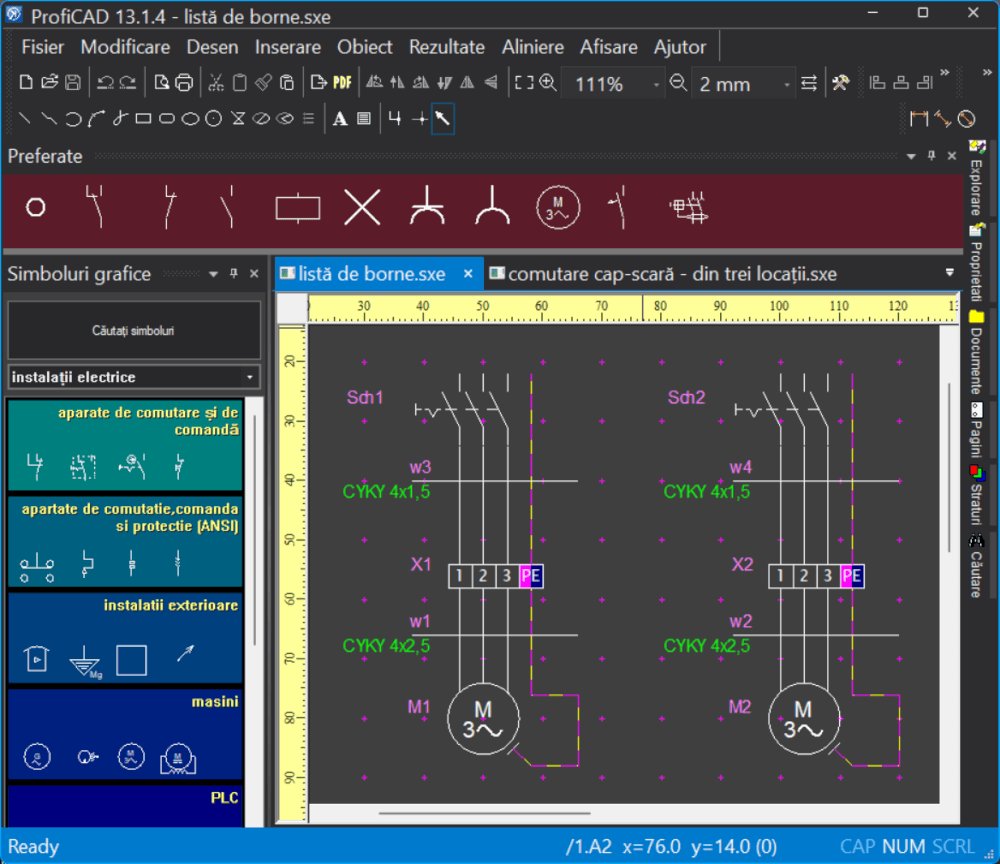
Suport Multi-Monitor
Desenele deschise sunt acum afișate sub formă de file, ceea ce facilitează comutarea între ele. Filele individuale pot fi, de asemenea, mutate cu ușurință prin glisare și fixare pe un alt monitor.

Interfață Utilizator Simplificată
Pentru o mai bună vizualizare, simbolurile rar utilizate pentru porți și transformatoare au fost eliminate din bara de instrumente. Aceste elemente sunt încă disponibile în meniul "Inserare".
Meniul "Fereastră" a fost eliminat, deoarece nu mai este necesar în noua interfață de utilizator bazată pe file.
Panoul „Simboluri textuale” a fost eliminat
Panoul „Simboluri textuale” a fost din punct de vedere istoric primul instrument pentru inserarea simbolurilor în desen. Ulterior au fost adăugate trei opțiuni mai bune:
Fereastra de căutare de simboluri afișează întotdeauna toate rezultatele relevante din întreaga bază de date, indiferent de poziția lor în categorii. Aceasta asigură că nu veți rata niciodată un simbol necesar.
Panoul Simboluri grafice permite o căutare vizuală și funcționează mai bine cu sinonime. Acest lucru simplifică semnificativ găsirea simbolului corect, chiar dacă nu sunteți sigur de numele exact sau preferați o orientare vizuală.
Panoul Favorite este vizibil în permanență și permite inserarea ușoară și rapidă a simbolurilor.
Eliminarea panoului „Simboluri textuale” deschide calea pentru îmbunătățiri treptate și extinderea funcționalității celorlalte trei opțiuni. Scopul este de a vă permite să lucrați cu programul și mai confortabil și mai rapid în viitor.
Previzualizare Chenar Titlu
La selectarea unui chenar titlu, este acum afișată o previzualizare, ceea ce facilitează alegerea celui corect.
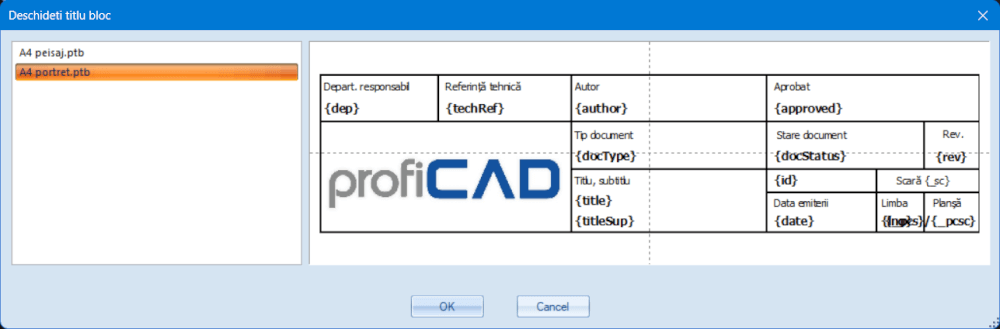
Comenzi Rapide de la Tastatură
Noua comandă rapidă de la tastatură Shift + A afișează fereastra Atribute, unde puteți edita atributele simbolului selectat în prezent.
Noua comandă rapidă de la tastatură Shift + C afișează fereastra Terminale, unde puteți atribui numere terminalelor simbolului selectat în prezent.
Referințe Încrucișate
Referințele încrucișate între conexiuni pot include numele conexiunii. Selectați opțiunea {ref}/{pa}.{zone} în setările programului, pe fila „Simbol”.
Alte Îmbunătățiri
Pe lângă modificările menționate mai sus, am lucrat și la remedierea erorilor și la îmbunătățirea stabilității programului.
Cum se instalează.
Vă rugăm să faceți o copie de rezervă a desenelor și simbolurilor dumneavoastră înainte de instalare!
Deoarece programul a fost complet reproiectat și are acum un aspect și o operare diferite, vă recomandăm să testați cu atenție noua versiune înainte de a o cumpăra.
Puteți instala programul peste versiunea anterioară. Upgrade-ul este plătit.
Dacă ați achiziționat programul după
Cum cumpăr un upgrade la o nouă versiune?
Dacă ați achiziționat o versiune anterioară a ProfiCAD, o puteți actualiza cu o reducere de 50%.
Instalați noua versiune și introduceți cheia de licență. Programul vă va afișa codul de reducere pe care îl puteți utiliza pe pagina de comandă.
Dacă preferați să achiziționați upgrade-ul înainte de a instala această nouă versiune, vă rugăm să ne contactați utilizând formularul de contact. Vă vom trimite cu plăcere codul de reducere.