Desenarea simbolurilor electrice
modificarea unui simbol existent
Faceți dublu clic pe simbolul din panoul "Symbols Textual" sau faceți clic dreapta pe simbolul din panoul "Symbols Graphically" și selectați comanda de meniu " Open symbol".
crearea unui simbol
Utilizați comanda File - New symbol (Fișier - Simbol nou). Se creează un nou document. Desenați elementele grafice (linii, dreptunghiuri) care alcătuiesc simbolul.
La crearea unui simbol, formele grafice trebuie să fie plasate în mod simetric, astfel încât simbolul să fie simetric față de axele ecranului de lucru.
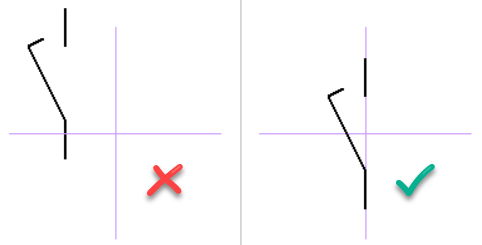
Simbolul finalizat trebuie salvat în bibliotecă - directorul care este setat în setările programului(F12 - Paths).
crearea unui simbol bazat pe un alt simbol
Dacă intenționați să creați un simbol care este similar cu un alt simbol care există deja în bibliotecă, este recomandabil să îl creați ca o copie și să schițați părțile care sunt diferite. Acest lucru va asigura că simbolurile din bibliotecă își vor păstra coerența în ceea ce privește dimensiunile, amplasarea punctelor de conexiune etc.
În paleta de simboluri, faceți clic dreapta pe simbolul utilizat ca model pentru a deschide un meniu care conține două comenzi. Prima este Open symbol (Deschidere simbol); a doua este Create similar symbol (Creare simbol similar).
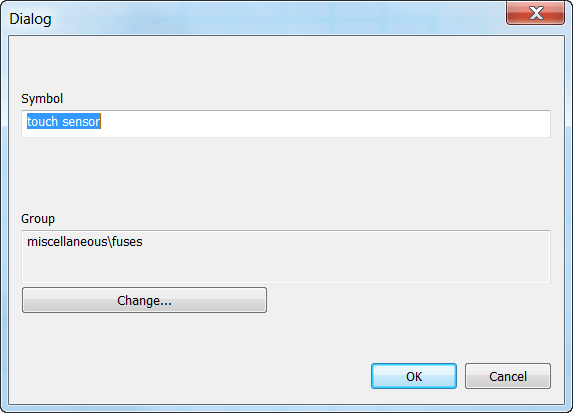
La selectarea celei de-a doua comenzi apare o casetă de dialog. Introduceți titlul noului simbol. Dacă simbolul ar trebui să se afle într-un alt grup, apăsați butonul Change și selectați grupul țintă.
După confirmarea cu ajutorul butonului OK, procesul de creare a noului simbol este finalizat. Tot ce mai rămâne de făcut este să se facă modificările care disting noul simbol de cel original (eșantion) și să se salveze simbolul.
Simbolurile sunt stocate în fișiere cu extensia "ppd" (simboluri normale) sau cu extensia "picd" (circuite integrate).
poziționarea prizelor
Ieșirile trebuie aliniate. Figura prezintă un punct de conectare poziționat incorect, ceea ce duce la imposibilitatea de a cabla simbolul, deoarece cablul către un alt simbol nu ar fi orizontal.
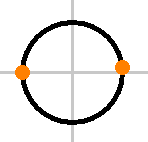
Majoritatea simbolurilor furnizate cu programul au fost proiectate cu ieșiri distanțate la 2 mm sau 4 mm. Prin urmare, este preferabil să păstrați aceste valori în simbolurile dumneavoastră.
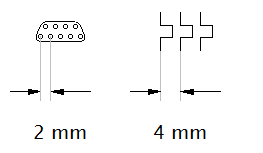
Numerele de ieșire afișate în rapoartele de imprimare sunt derivate din ordinea în care au fost inserate ieșirile în simbol. Pentru a verifica ordinea ieșirilor, executați comanda View - Show output numbers (Vizualizare - Afișare numere de ieșire). Ordinea ieșirilor poate fi modificată cu ajutorul săgeților din panel Explorer.
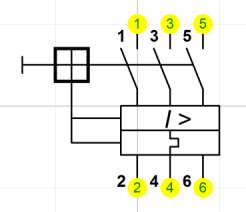
Testați-vă simbolul
Înainte de a începe să utilizați noul simbol, testați-l într-un desen gol. Introduceți-l în diferite poziții, asigurați-vă că poate fi cablat corect și că are un aspect coerent cu simbolurile existente.
Dacă ați desenat mai multe simboluri, puteți să le imprimați folosind comanda File - Print Symbols (Fișier - Imprimare simboluri ) și să verificați dacă arată așa cum s-a dorit.
redenumirea unui simbol
Numele unui simbol se potrivește cu numele fișierului în care este stocat, așa că este suficient să redenumiți fișierul în orice manager de fișiere (de exemplu, Windows Commander, Total Commander, Windows Explorer etc.).
mutarea unui simbol într-un alt grup
Mutați fișierul într-un alt dosar folosind Windows Explorer sau un alt manager de fișiere.
ștergerea unui simbol sau a unui CI
Ștergeți fișierul din biblioteca de simboluri. Veți găsi calea către bibliotecă în File - Options - Paths ( Fișier - Opțiuni - Căi)
Pentru organizarea fișierelor puteți utiliza orice manager de fișiere, cum ar fi Windows Commander, Total Commander, Windows Explorer etc.
Simboluri imbricate
Un simbol poate conține alte simboluri. Simbolurile imbricate nu pot conține text (aceasta este o limitare a programului).